Microsoft Windows operating system has always amazed us with new updates, features and utilities. The latest release of Windows 11 has got new looks, advanced features and utilities. Widgets have been there since the release of Windows 7 however Windows 11 Widgets got new looks and tile effects. You can add widgets for weather, sports, photos, personalized feeds, news and other topics.
Open Widgets in Windows 11
You can access widgets on Windows 11 by following three different steps.
1. You can press the (Win + W) keyboard shortcut to access the Widgets window.
2. You can also click on the Widgets icon on the Taskbar.
3. Swipe from the left on touchscreen laptops to access the Windows Widgets.
The Widget Panel
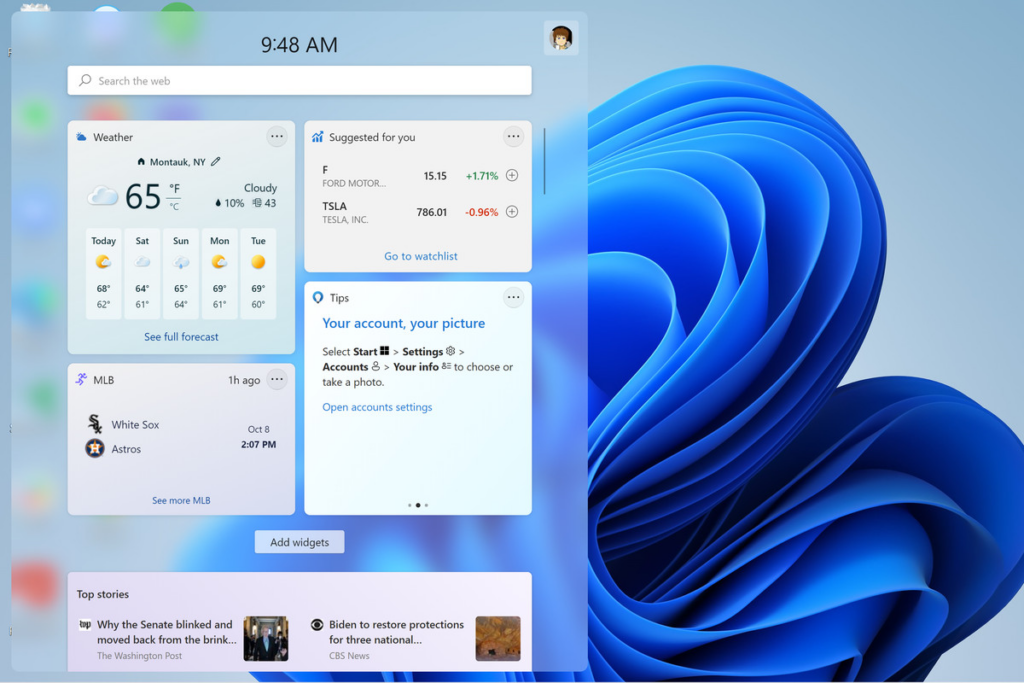
As you open the Widgets panel, you will find the default widgets like weather, stocks, sports, news and suggested feeds. You can customize the widgets by clicking on the Pen icon. Drag to move or reposition the widget as convenient.
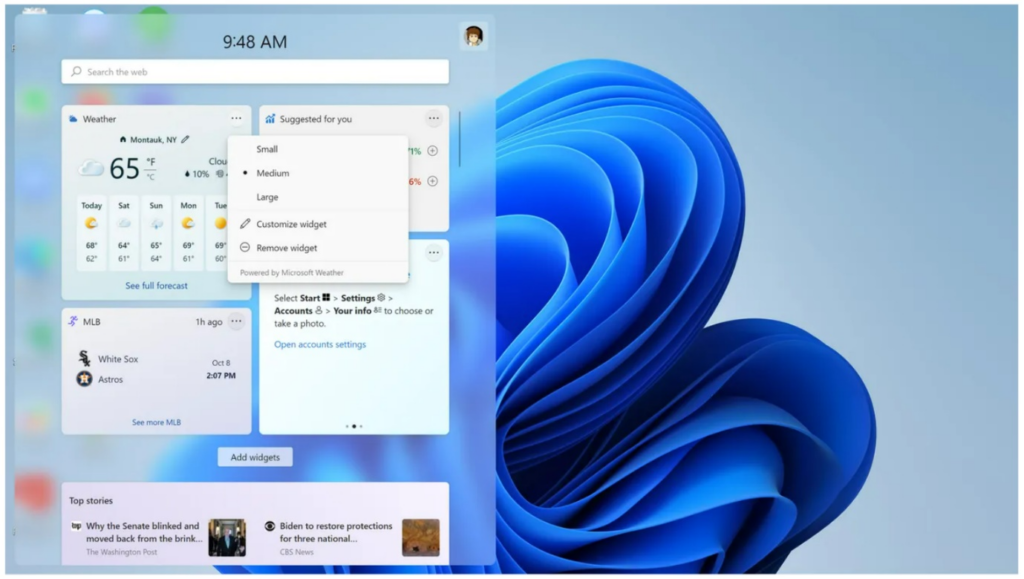
Click on the three horizontal dots to get more customization options. You can resize the widgets to small, medium or large. You can click on the customize widget option to customize the regional settings, preferences, and personalization. You can also choose to remove the widget on Windows 11 if you wish to make room for your favourite widgets.
Adding New Widgets
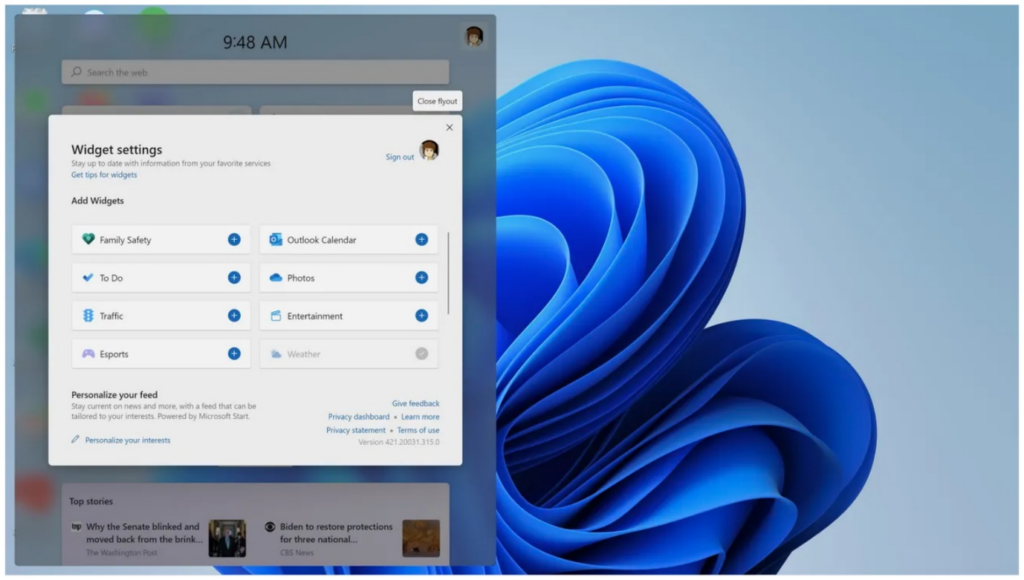
Click on the Add Widgets button between the widgets section and News Section and choose from the available widgets. There aren’t many options with the Windows 11 Beta version. You can download more widgets from the Microsoft Store. There are a few websites that offer third party widgets but you can download them at your own risk.
How to Manage New Feeds
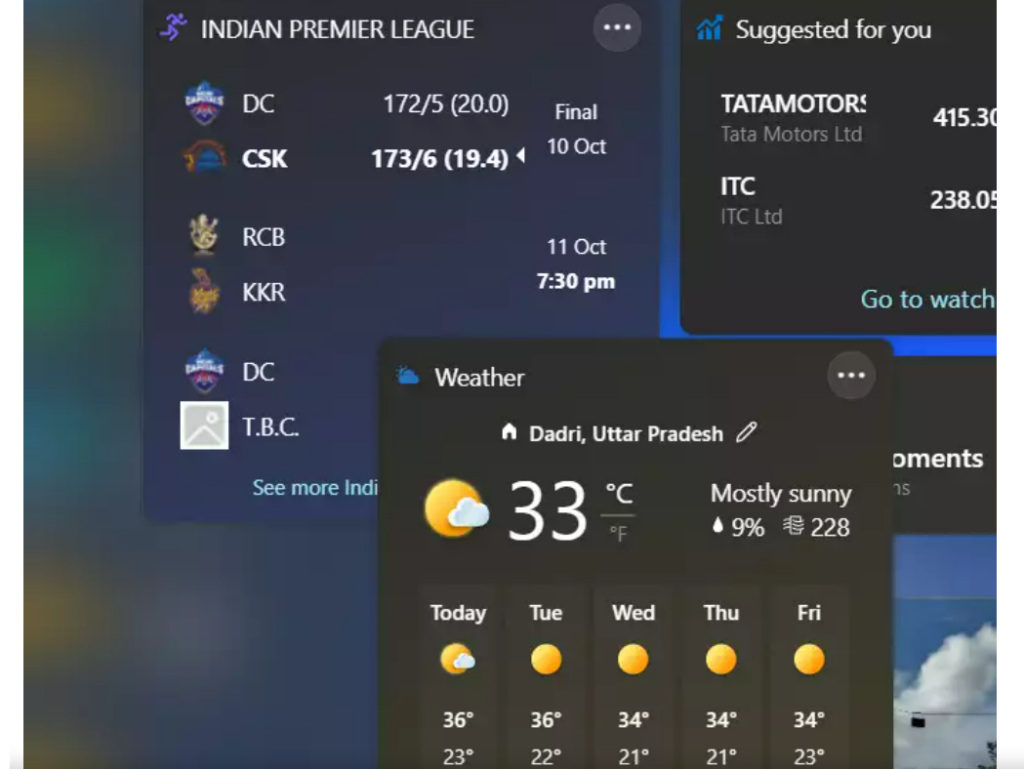
You get new feeds based on your interest and likes. On every new feed, you can click on the three dots to select ‘More stories like this’ or ‘Fewer stories like this’ according to your interest. You can also click on the emojis icon to show your interest and reaction to new feeds.
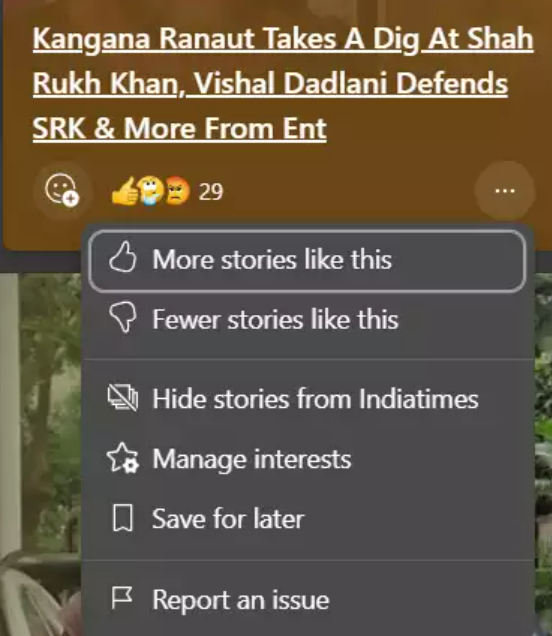
Clicking on the three dots also allows you to hide stories from a particular feed, manage interest, save something for later, or report an issue with some feed. According to your reaction and interests, Microsoft will start sending you new personalized feeds, music, books, or live stories.
Troubleshoot Widgets Issues
There can be multiple reasons if your Windows 11 Widget is Not Working. It may be due to your Microsoft account settings, due to graphics driver, or your browser issues. You can always narrow down the issue with a logical approach!
Enable Widgets
The first step is to ensure that the Windows 11 Widgets are turned ON and the Widgets Icon is visible on the Taskbar. You can perform the following steps to enable the settings.
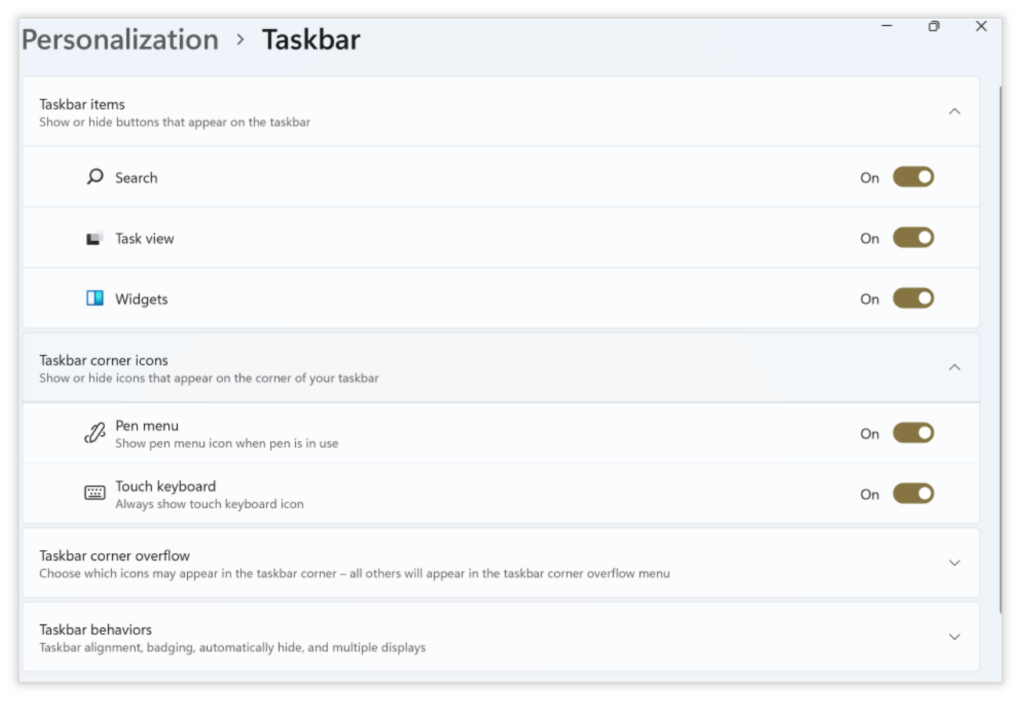
Step 1. Right-click on the Taskbar and click on Taskbar Settings.
Step 2. Under Personalization Taskbar Settings, click to toggle ON the Widgets under the Taskbar Items. You will see a small widgets icon on the taskbar to show Widgets.
Sign in to Your Microsoft Account
The next step is to sign in to your Microsoft account to ensure that the Widgets section is enabled.
Step 1. Click on the Widgets icon on the Taskbar to populate Widgets for Windows 11.
Step 2. Click on your Account picture on the top-right corner of the window.
Step 3. Click on the Sign In button or Sigh Out and Sign In again under your email address.
Step 4. Check to see if your Widgets are working properly or not.
Set Microsoft Edge as Your Default Browser
News Feeds and live feeds are received from Microsoft Edge. If it is not set as your default browser you may need to set Microsoft Edge as your default browser.
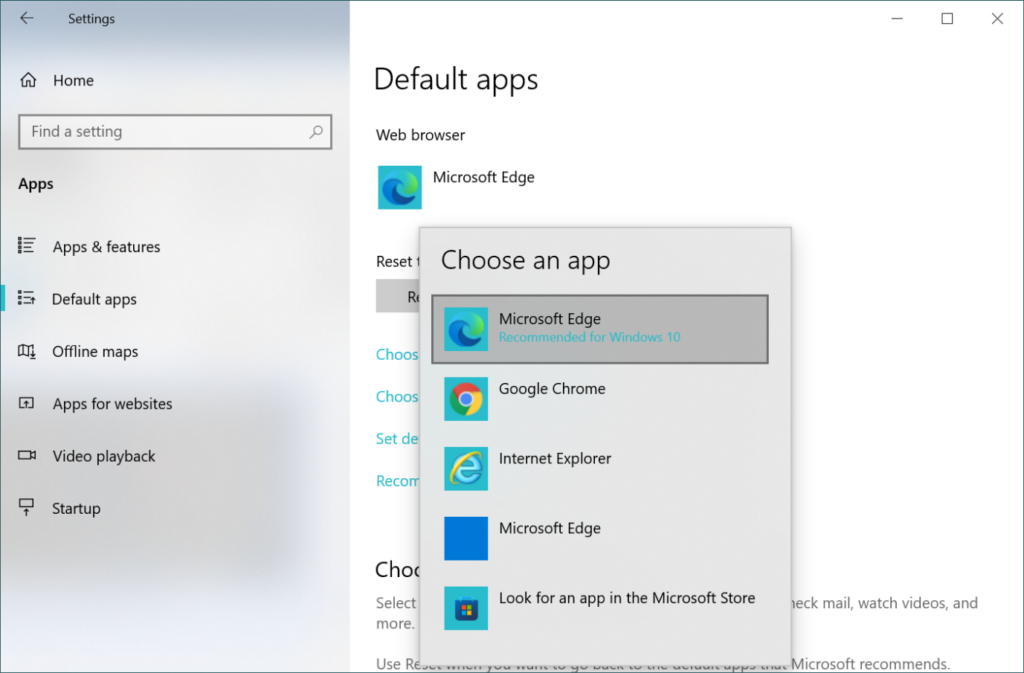
Step 1. Press (Win + I) to get into your Windows settings.
Step 2. Click on Apps and then go to the Default Apps section.
Step 3. Choose the default web browser like Microsoft Edge. Click on the Ok button and close the window. Press (Win + W) to initiate the Widgets and check if it’s working fine.
Install Windows Updates
If your Windows 11 Widget is not working, you may want to consider installing the latest Windows Updates. You may follow these steps to install Windows Updates!
Step 1. Press (Win + I) to get into Windows Settings.
Step 2. Scroll down and click on Update & Security.
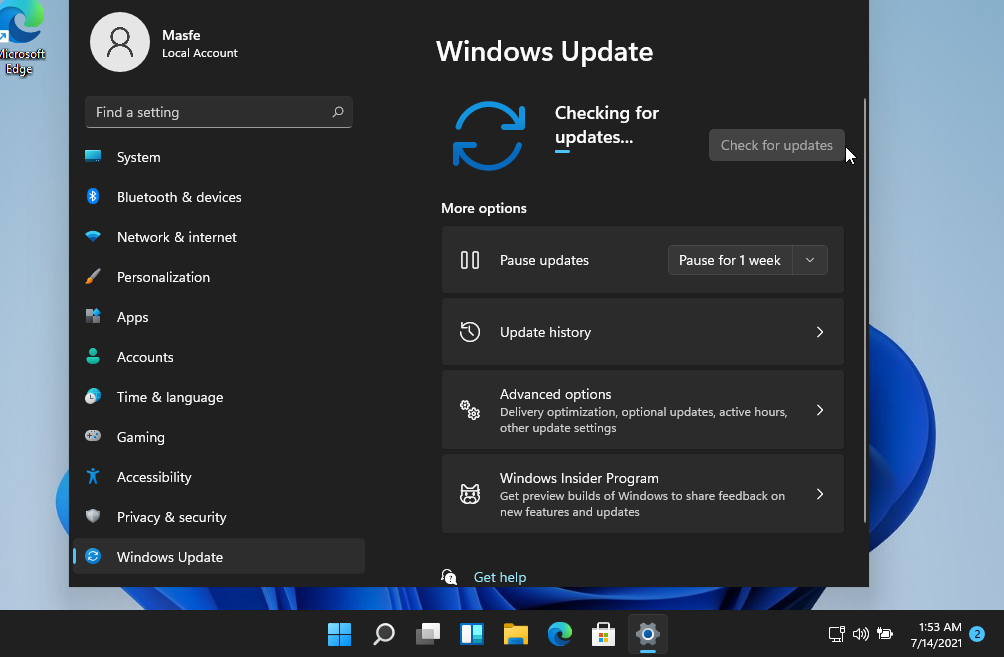
Step 3. Click on the Check for Updates button to look for the latest Windows updates. If there are critical updates installed, it will ask you to restart the computer. Restart and open the Widgets for Windows 11 to see if you are receiving proper feeds.
If you’re still not able to use Windows 11 Widget, there can be an issue with the Graphics Driver. You can troubleshoot Windows 11 Widget Not Working issue by reinstalling the latest display drivers. You can also check the group policies to resolve the issue.
Summing Up
Windows 11 Widgets can ease up your work and basic functionality on Windows operating system. You can add edit or remove Widgets for Windows 11 to enable Widget services and get stay connected with the news feeds. If your Windows 11 Widgets are not working, these troubleshooting steps can help you fix the issues and enable Widgets services back on your device.
The post How to Use New Windows 11 Widgets appeared first on SiteProNews.


0 Commentaires